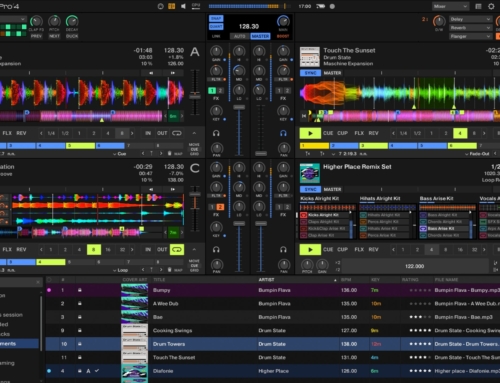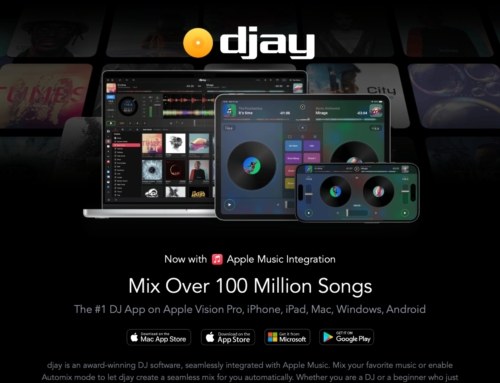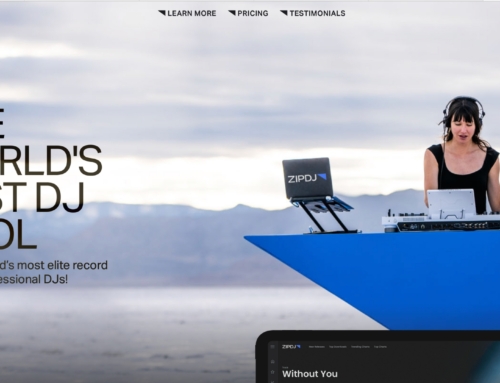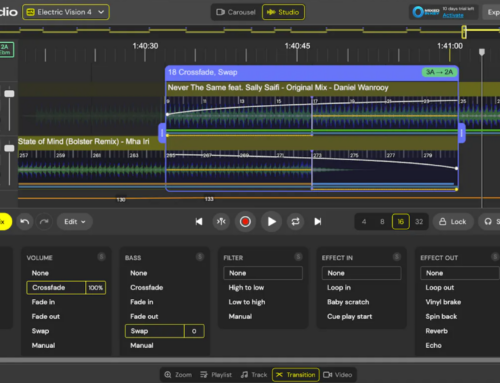In a world full of DJ apps for $9.99 or less, a $47.99 app definitely stands out. DJ Player by iMect Ltd is one such app. DJ Player advertises itself as a “PREMIUM DJing solution for iOS devices.” Well, it already has the premium price tag, but is this merely a case of overinflated perceived value, or does DJ Player really have what it takes to secure a place in the booths of professional DJs across the globe? I was excited to have the opportunity to test this app out and determine if its features and functionality justify the substantial price tag.
In a world full of DJ apps for $9.99 or less, a $47.99 app definitely stands out. DJ Player by iMect Ltd is one such app. DJ Player advertises itself as a “PREMIUM DJing solution for iOS devices.” Well, it already has the premium price tag, but is this merely a case of overinflated perceived value, or does DJ Player really have what it takes to secure a place in the booths of professional DJs across the globe? I was excited to have the opportunity to test this app out and determine if its features and functionality justify the substantial price tag.
I first heard about DJ Player through Youtube, where a number of videos showed the app interfacing with Serato Scratch Live, Pioneer CDJs, and other midi controllers. At the time of this writing, the current version of DJ Player (version 5.0), does not have direct support for Scratch Live or CDJs, but the videos show that this is a possibility and hopefully we will see support in a future release. Thankfully, the current version does allow total MIDI support, allowing you to fully map the controls for the app’s virtual decks, mixer, and FX. For those DJs that use an all-in-one MIDI controller, it is completely possible for you to replace the laptop in your rig with an iPad running the DJ Player app. It is even possible to control the DJ Player app with multiple simultaneous MIDI sources, each with its own mapping. This is a very cool feature. You could control the decks and mixer with your all-in-one midi controller (Vestax VCI units, Traktor Kontrol units, Pioneer DDJ units, etc.), and then add another MIDI unit to separately control the effects of the DJ Player app. Even when MIDI mapped, you are still able to use the iPad touchscreen to control the app, giving you ultimate flexibility in control.
DJ Player Modes
Whatever your DJ setup, DJ Player has a mode to suit you. If you wish to use the app as a stand-alone unit without an external mixer, the default setting should suit you just fine. It features 2 decks, an FX section for each deck, and a Mixer. This mode takes a bit of time to get familiar with, as each section (Deck A, FX A, Mixer, FX B, Deck B) is located on a different screen of the app. However, clearly labeled tabs on the top of the screen allow for easy access to each of these sections. The audio output can be split a number of ways, and using a split cable sends the master out over the left channel and the cue (pre-listening) audio over the right channel.

Since switching between the sections can be cumbersome at times, I recommend using the app in conjunction with an external mixer. By switching the DJ Player mode to “Double Deck”, the Mixer tab is no longer available and all that remains is Deck A, FX A, FX B and Deck B. By using a standard 1/8” to dual RCA cable, Deck A is sent to the left channel, and Deck B is sent to the right channel. You still have complete control over all of the deck functions and the effects, but using an external mixer to fade and mix between tracks proves to be much simpler than trying to navigate between the Deck, FX, and Mixer tabs of the default app setting.
For ultimate control and classic DJ feel, just add another iPad or iPhone. DJ Player’s “Classic Club” mode allows 2 separate iOS devices to be used as 2 separate decks connected to an external mixer. One device will be Deck A and include a tab for FX A, while the other will be Deck B with a separate tab for FX B. If you own 2 iOS devices and still can’t mix by ear, no worries. In Classic Club mode, you can sync the current BPM wirelessly between the two devices. Pretty cool, huh? If you’re worried about buying multiple versions of DJ Player for multiple devices, don’t be. The $47.99 price tag includes the ability to install the app on up to 5 separate devices at any time!
The Decks
To me, the layout and features of the virtual decks can make or break a DJ app. That being said, the decks of DJ Player are the best I have ever seen. Initially, I was somewhat upset that each deck had its own independent screen, but after exploring all of the various features, I understood what it was necessary to give each deck a screen all its own. With all of the features of the decks, combining both onto one screen would be far too crowded to effectively use the decks to their full potential. The deck touchscreen buttons are big and beautiful, and I like the bold green/blue color layout. Each deck has 8 gapless cue/loop points that allow you to loop and cue on the fly. You can chop up and basically restructure an entire track live fairly easily using these buttons. A large waveform display is featured on the top of the screen, and upon loading a track, the BPM is automatically detected. In addition, the DJ Player decks allow “beatgrid editing” if you find that your tracks are a little off when using the optional auto-sync feature.
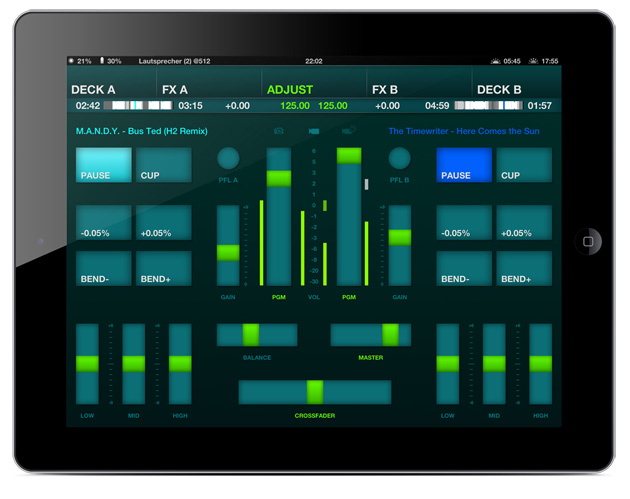
Many of the DJ apps I have tried made using the “sync” button a necessity when mixing tracks. Mainly because the pitch slider was too tiny for fine-tuning tempo and the pitch bend buttons were too jumpy and inconsistent. DJ Player finally got it right, with a large pitch slider and adjustable pitch range (4%, 8%, 16%, and 100%). The app also features key lock, but only in the 16% pitch range. The key lock sounds decent, but some audio artifacts are present when the pitch range exceeds the 3% or 4% mark. The pitch bend buttons function beautifully in DJ Player, and I really liked the pitch “nudge” buttons located above the bend buttons. The nudge buttons allow for very small adjustments to the pitch slider, making it easy to dial in the perfect tempo of the track. Whatever method is used to adjust the pitch (slider, bend, nudge, or a combination of the 3), the BPM display above the waveform adjusts in real time to give an accurate readout of the adjusted tempo. When this BPM matches the BPM of the track on the other deck, it turns green to signify matching tempo. Of course, if you’d rather bypass all of this troublesome “real DJ” work, you still have the option of simply pressing the sync button and letting the app do all of the adjustments for you automatically, but where’s the fun in that?
The Effects
The effects section is another very impressive feature of DJ Player. Like most other iPad DJ apps, it uses an X/Y axis box to control the parameters of each effect. Deck A and Deck B each have their own effects screen, appropriately named FX A and FX B. On each effects screen, there are four main effects options: Loop, Filter, Color, and Space. The Loop screen allows you to seamlessly loop anywhere from 1/256th of a beat to 128 beats. While looping you also have the option to “loop roll”, which will play your loop upon pressing the button, but when released, the track will jump back to it’s normal position (not delayed like a normal loop). The Filter section allows you to select between Low, High, Band, Notch, and Peak and utilizes the X/Y style box to control the parameters. The Color section includes Flanger and LoFi, and the Space section contains Echo and Reverb. These effects sound very good and the X/Y touch surface functions well. Another cool feature in the effects section is a large vertical button on the left side of the screen labelled “Hold for Accelerometer”. By pressing and holding this button, rotating and moving the iPad itself will engage the effects and control the parameters. This feature also functions well and could come in very handy for some DJs/performers.
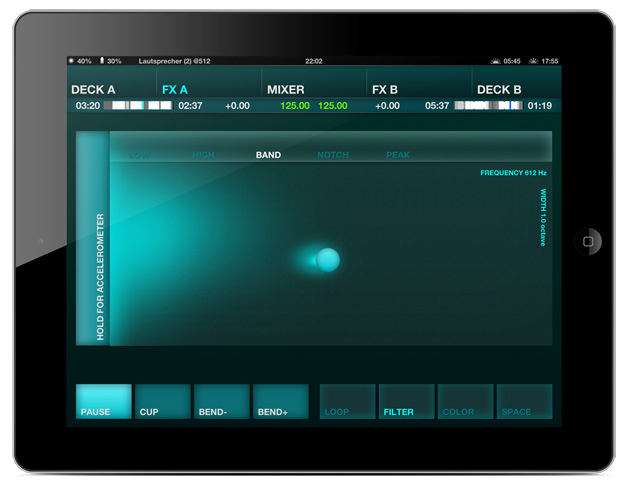
In the lower left corner of the effects section, you also have a Play/Pause button, a CUP button (that plays the track from the most recently used cue point), a pitch bend down button and a pitch bend up button. I appreciate DJ Player including these basic track controls on the effects screen, it really makes it easier to mix in or out of a track while applying effects.
Stability
When I first began using the DJ Player app, I didn’t take the time to disable any other programs currently running on the iPad. The app seemed to function flawlessly for a period of time, then out of nowhere, I would load a new track and completely lose all audio. Sometimes I could load a new track and the audio would return, but more often than not, I would have to completely exit the app and restart it in order for it to function again. So, I glanced at the DJ Player online manual. One of the first things it mentions is that the app is very CPU intensive and for best results, you should close all multi-tasking enabled apps running in the background on your iPad. To do this, just double tap the home button to view a list of running apps. Press and hold any of these icons to bring up the “close” controls. After I did this and closed out of a few uneccessary apps, I had no further “dropout” issues with the app.
The Camera
I liked this additional feature so much, I thought it should have its own paragraph. DJ Player on the iPad gives you the option to use the built in camera to change the background of the app. This isn’t just a static picture background, but a live, real-time video background. So, if you were in a DJ booth and had your iPad on a stand in front of you, you could use the camera to see your crowd and still access the app’s controls (which are overlayed on top of the video). If you’re an egomaniac and would you rather just watch yourself mix, simply press the other camera icon and the video flips to the front camera. The camera feature is a fun bonus that could actually come in very handy in certain DJ situations.
In Conclusion
DJ Player is a true professional DJ app with all of the bells and whistles. Most importantly, everything functions just as it should. The various mode options give DJ Player the flexibility to work in a variety of DJ environments, and the deck screens are clean and extremely user friendly. At $47.99, the sticker shock may scare off a few DJs, but the old adage “you get what you pay for” holds true with this app. DJ Player truly is the “premium” DJ app that it claims to be, and I highly recommend it to those looking for a professional grade DJ app. Although it isn’t 100% perfect, it’s close enough to earn a 5 out of 5 rating from me!